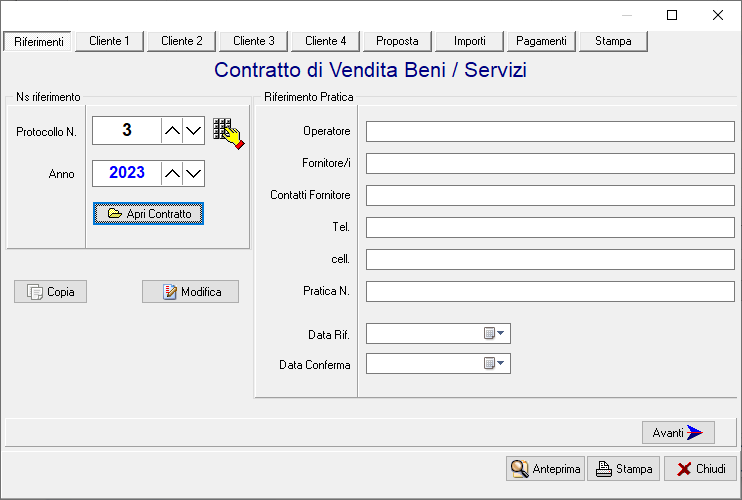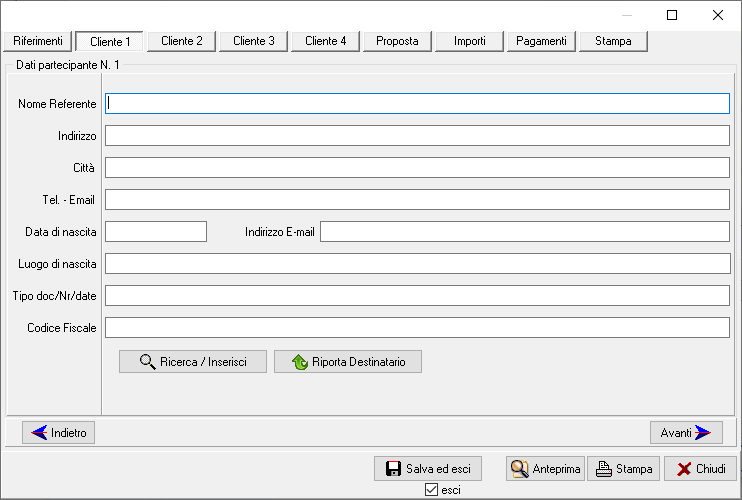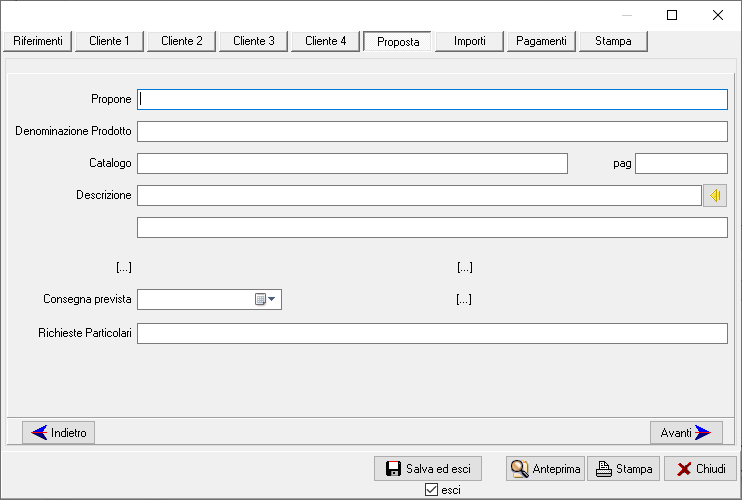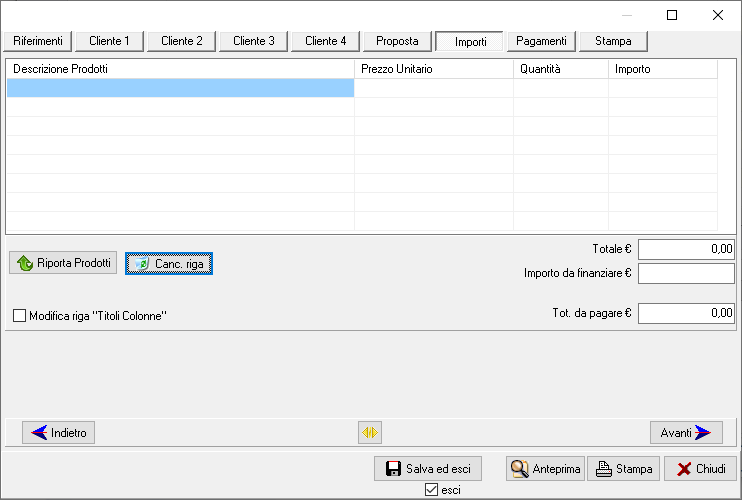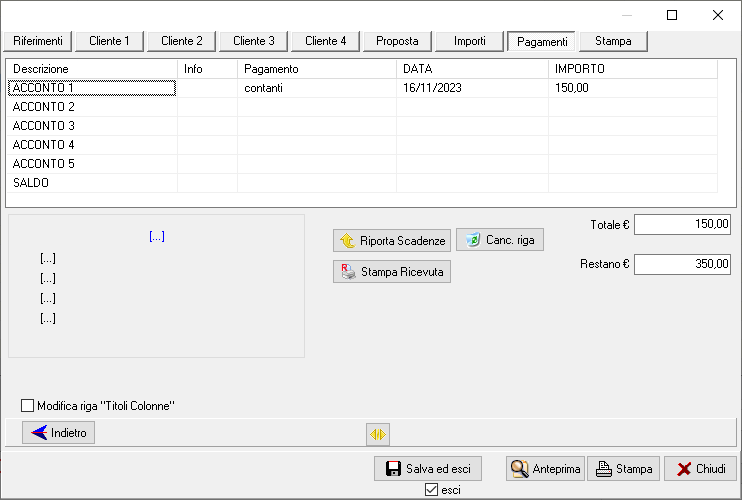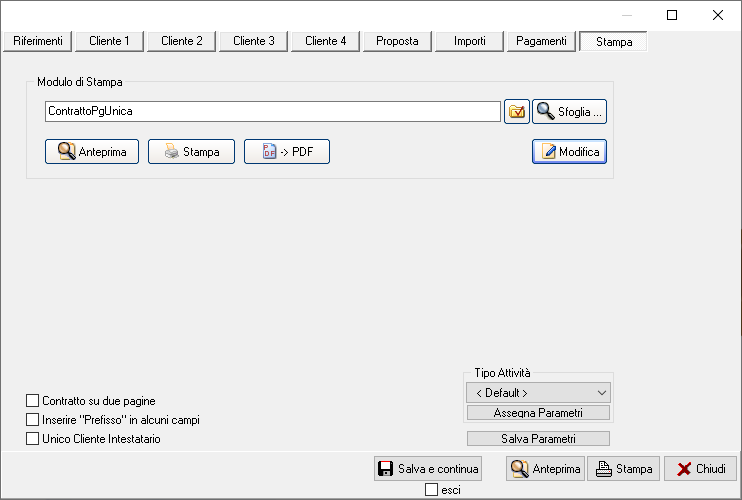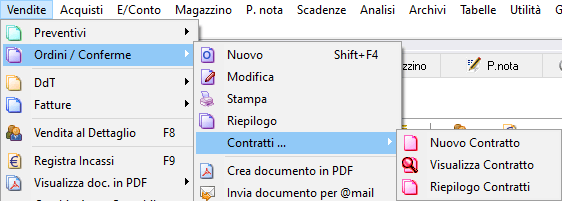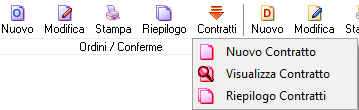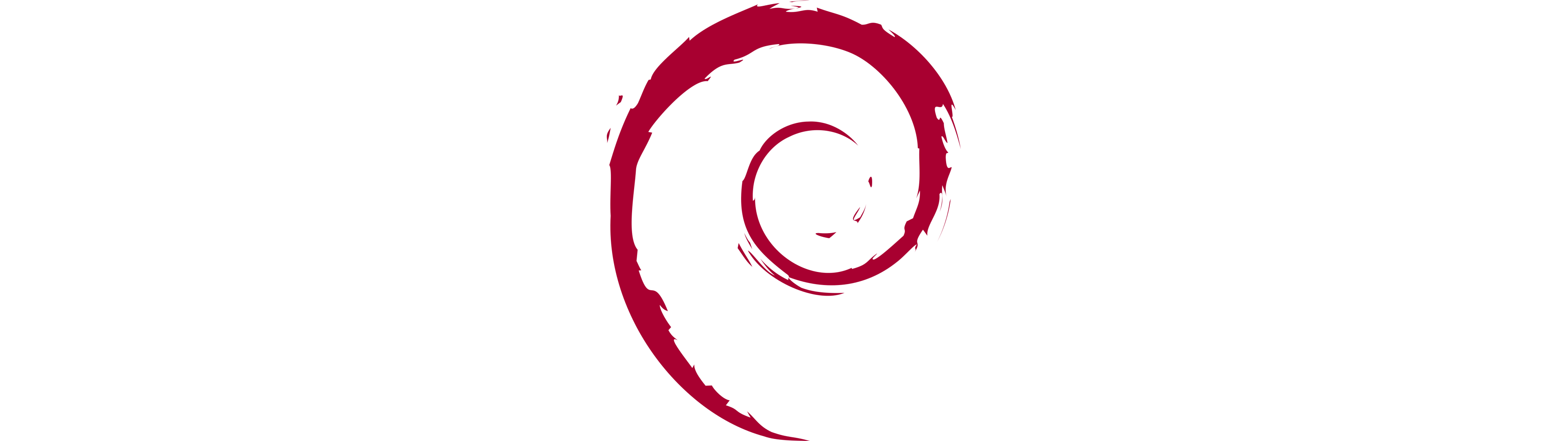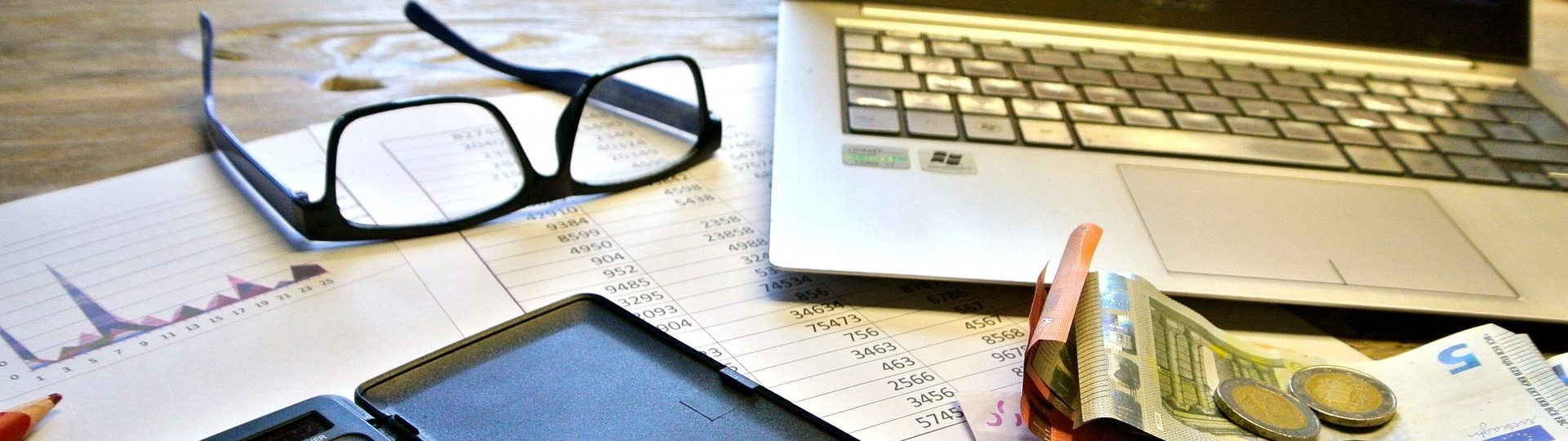Crea e personalizza i tuoi contratti
Il modulo software rappresenta un sistema di gestione contratti integrato nel software gestionale GIM. Questo modulo ha come obiettivo quello di fornire un meccanismo semplice e intuitivo per creare, modificare e stampare contratti partendo dagli ordini di vendita precedentemente inseriti.
Le funzionalità principali sono:
- Associazione contratto-ordine: Il modulo consente di associare un contratto a un ordine di vendita esistente nel sistema. Ogni contratto segue la numerazione dell'ordine corrispondente, semplificando così il tracciamento e la gestione.
- Gestione dati contratto: Permette l'inserimento e la modifica dei dati relativi al contratto. Questi dati possono essere prelevati direttamente dall'ordine e successivamente personalizzati o adattati secondo le specifiche necessità del contratto.
- Personalizzazione della stampa: Offre la possibilità di creare modelli per la stampa dei contratti o modificare quelli già presenti nel sistema. Questi modelli possono essere configurati per includere tutte le informazioni rilevanti, consentendo la stampa su una o due pagine a seconda delle esigenze.
- Interfaccia intuitiva: Dal dettaglio dell'ordine, il modulo offre comandi chiari e diretti per la gestione dei contratti. Ciò include l'inserimento, la visualizzazione e la stampa dei contratti collegati a ciascun ordine.
- Firma e approvazione: Una volta generato il contratto, offre la possibilità di stamparlo per la firma delle parti. Questo passaggio è fondamentale per la validità legale del contratto.
- Creazione di nuovi contratti: In alternativa, il modulo consente anche la creazione di nuovi contratti indipendentemente dagli ordini già presenti nel sistema. Questo potrebbe essere utile in situazioni in cui la trattativa o la richiesta di servizi non è stata originata da un ordine preesistente.
Benefici:
- Efficienza: Semplifica e ottimizza il processo di creazione e gestione dei contratti, collegandoli direttamente agli ordini di vendita.
- Tracciabilità: Consente di collegare in modo chiaro ogni contratto al suo ordine corrispondente, facilitando il monitoraggio e la ricerca.
- Personalizzazione: Offre la possibilità di creare modelli di contratto adattabili alle specifiche esigenze dell'azienda o del servizio offerto.
- Conformità legale: Consente la firma e l'approvazione dei contratti da parte delle parti coinvolte, garantendo la validità legale degli accordi.
Esempio pratico
Ad ogni ordine, può essere associato un contratto che seguirà la stessa numerazione dell'ordine e attraverso opportuni comandi possono essere trasferiti anche i dati.
La gestione del contratto può essere fatta direttamente dall'ordine scelto: entrando nel dettaglio dal menu Modifica -> Contratto è possibile inserire/modificare il contratto associato.
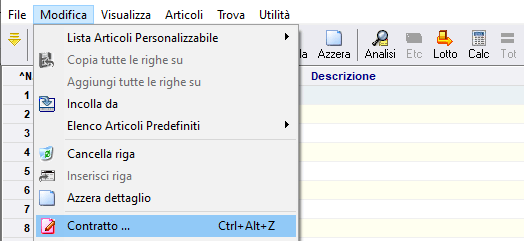
Sempre dal dettaglio dell'ordine, dal menu Visualizza -> Contratto è possibile visualizzare il contratto associato
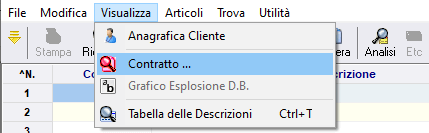
L'inserimento dei dati nel contratto avviene tramite una serie di schede:
- Riferimenti
In questa scheda è indicato il numero del contratto e sono presenti una serie di campi per l'inserimento di dati che fanno riferimento alla pratica
Sono presenti i comandi:- Apri Contratto - apre il contratto caricando i dati di quello selezionato.
- Modifica - permette di modificare i dati del contratto.
- Copia - copia tutti i dati del contratto negli appunti.
- Incolla - incolla i dati del contratto che sono stai precedentemente salvati negli appunti.
- Azzera Dati - ripulisce il contratto dai dati ivi inseriti.
- Cliente
In questa scheda è possibile riportare i dati di un cliente selezionandolo dall'anagrafica.
Sono presenti i comandi:- Ricerca/Inserisci - ricerca e seleziona un cliente dall'anagrafica.
- Riporta Destinatario - riporta nella scheda i dati dell'intestatario dell'ordine.
- Proposta
In questa scheda è possibile inserire dei dati in riferimento all'oggetto del contratto. Il nome dei campi di questa scheda può essere modificato con un doppio clic sul nome stesso per accedere alla finestra di modifica. La presenza del simbolo [...] sta ad indicare un campo non ancora definito che l'utente può utilizzare assegnando ad esso (doppio clic) un nome
Nel rigo Descrizione o Itinerario/operativo il tasto (freccia gialla) riporta i riferimenti all'ordine.
- Importi
In questa scheda è possibile inserire la descrizione dei prodotti del contratto con prezzi ed importi .
Sono presenti i comandi:- Riporta Prodotti - riporta in questa scheda i prodotti presenti nel dettaglio dell'ordine.
- Canc. Riga - cancella la riga attiva.
- Pagamenti
In questa scheda è possibile inserire i pagamenti di eventuali acconti.
La presenza del simbolo [...] sta ad indicare un campo non ancora definito che l'utente può utilizzare assegnando ad esso (doppio clic) un nome.
Sono presenti i comandi:- Riporta Scadenze - riporta nella tabella dei pagamenti le eventuali scadenze presenti nell'ordine.
- Canc. Riga - cancella la riga attiva.
- Stampa Ricevuta - stampa la ricevuta di pagamento relativa alla riga attiva.
- Stampa
In questa scheda è possibile selezionare ed eventualmente modificare il modello da utilizzare per la stampa del contratto.
Sono presenti i comandi:- Sfoglia - per selezionare il modello di stampa del contratto.
- Anteprima - visualizzare una anteprima di stampa del contratto.
- Stampa - stampa il contratto.
- PDF - crea il file pdf del contratto.
- Tipo Attività - seleziona l'attività da gestire nel contratto, sono disponibili: Agenzia Viaggi e Commercio.
- Assegna Parametri - inizializza le finestre del contratto con i campi che fanno riferimento alla attività selezionata in Tipo Attività.
- Salva Parametri - salva i parametri impostati in questa finestra.
- Contratto su due pagine - seleziona solo i modelli di stampa del contratto per avere il contratto su due pagine.
- Inserire "Prefisso" in alcuni campi - aggiunge al dato un prefisso, esempio per il Codice Fiscale che se attivo aggiunge il prefisso CF, altrimenti è riportato solo il codice fiscale.
- Unico Cliente Intestatario indica se il contratto ha un unico cliente intestatario; in alternativa i clienti possono essere fino ad un max di 4.
In fondo a ciascuna scheda sono presenti i comandi:
- Salva ed esci - salva le modifiche apportate al contratto.
- Anteprima - visualizza l'anteprima di stampa al contratto.
- Stampa - esegue la stampa al contratto.
- Chiudi - chiude il contratto
E' possibile accedere ai contratti anche direttamente attraverso delle opzioni presenti nei menu principale; abbiamo 2 possibilità:
- dal menu a tendina selezionare Vendite -> Ordini/Conferme -> Contratti

- dal menu a scelta rapida selezionare il bottone Vendite -> Contratti:

Si apre così un sottomenu con le seguenti opzioni:- Nuovo Contratto - crea il nuovo contratto.
- Visualizza Contratto - visualizza il contratto selezionato.
- Riepilogo Contratti - visualizzare una tabella con l'elenco dei contratti inseriti.